

 Hướng dẫn sử dụng hosting linux >> Hướng dẫn upload source code lên host DirectAdmin Hướng dẫn sử dụng hosting linux >> Hướng dẫn upload source code lên host DirectAdmin |
Để upload source code lên hosting sử dụng bảng quản trị DirectAdmin ở NETVN, các bước đơn giản bạn phải làm sẽ là:
Bước 1: Truy cập trang http://netvnco.com, đăng nhập vào website bằng tài khoản thành viên của bạn
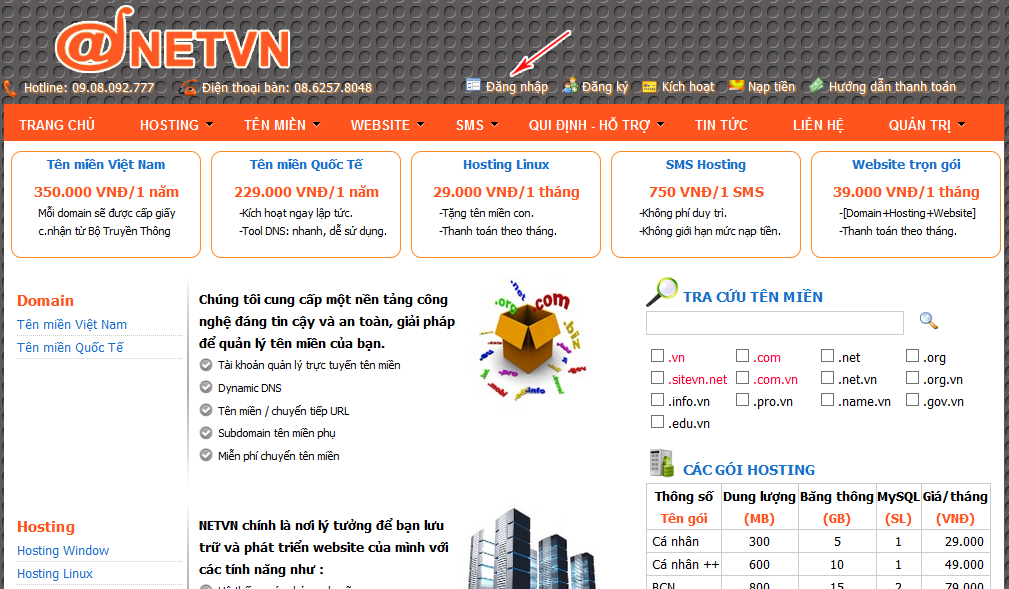
Bước 2: Vào menu Quản trị, chọn Quản lý dịch vụ để xem tất cả thông tin về các dịch vụ bạn đã đăng ký ở NETVN như Hosting, Domain,...
- Tìm đến đúng Hosting mà bạn muốn upload source code vào, click vào biểu tượng chữ i để xem thông tin chi tiết về Hosting đó
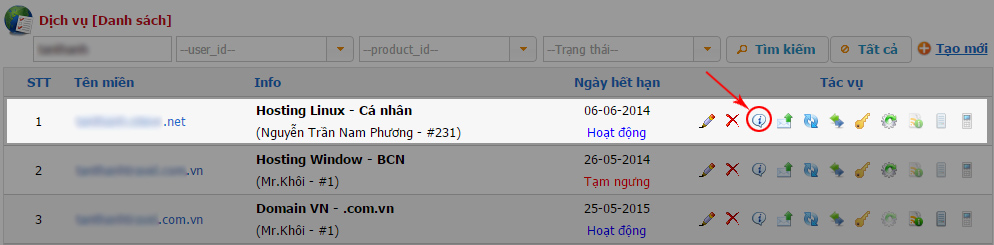
Vào trang chi tiết này, bạn tìm đến dòng Link trong khung Control Panel, click vào đó để đăng nhập vào hệ thống quản trị Hosting với Tên đăng nhập và Mật khẩu cho sẵn bên dưới
Bước 3: Sau khi đã đăng nhập thành công, bạn tìm đến mục File - đó là nơi để upload source vào
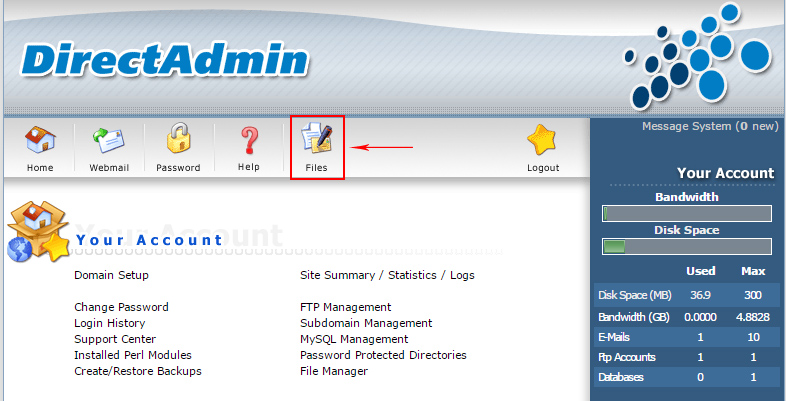
Bạn vào thư mục public_html
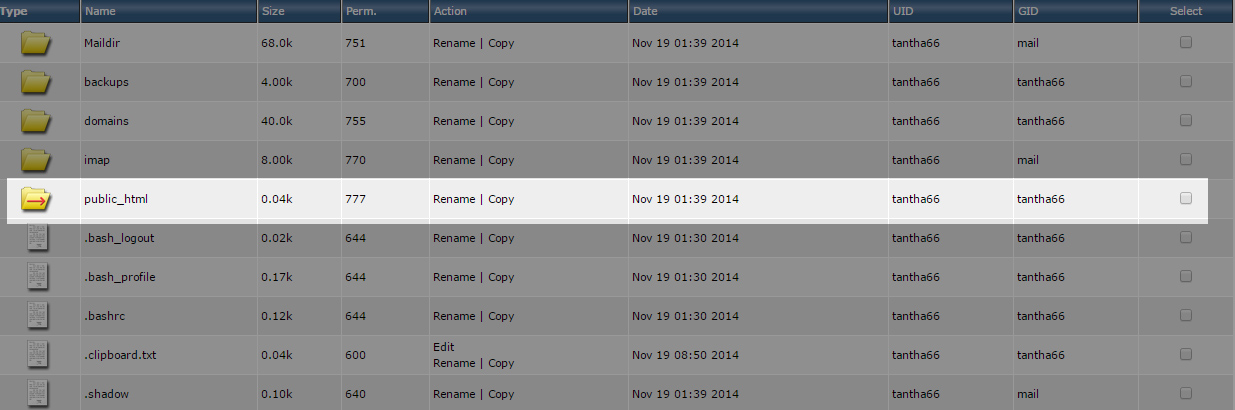
Bước 4: Upload source của bạn lên Hosting tại thư mục mặc định (public_html), bạn click chọn nút Upload file to current directory để qua màn hình Browse file source code
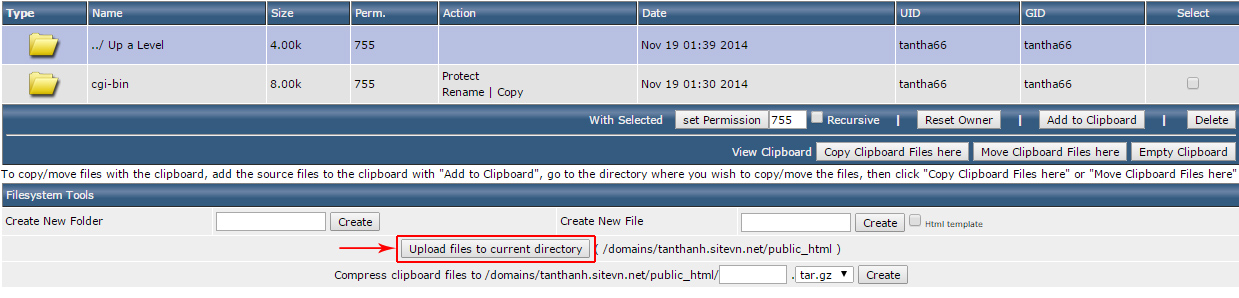
Click vào nút Choose File (hoặc Duyệt) để chọn bộ source code được lưu trữ trên máy tính của bạn
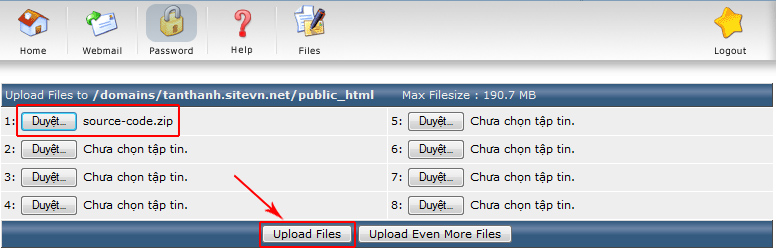
* Lưu ý: Thư mục public_html trên Host sẽ tương ứng với tên bộ source code dưới máy tính của bạn, vì thế khi nén bộ source code lại, bạn nhớ vào hẳn bên trong rồi chọn toàn bộ bộ source (CTRL + A) sau đó hãy nén chứ đừng nén nguyên bộ source có chứa thư mục tên dự án của bạn
Ví dụ: Mình có dự án website, mình vào thằng bên trong dự án, chọn toàn bộ các file rồi nén lại, chứ không nén từ bên ngoài có thư mục chứa tên dự án
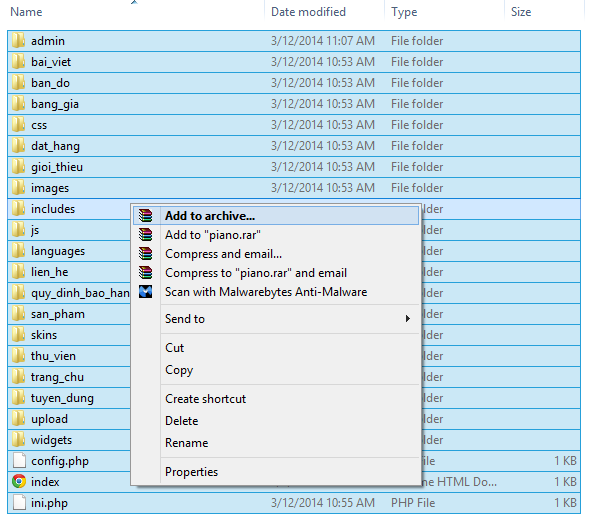
Bước 5: Sau khi bạn đã upload thành công bộ source code lên Host, hãy giải nén nó ra bằng cách click vào nút Extract

Chọn Extract để tiếp tục
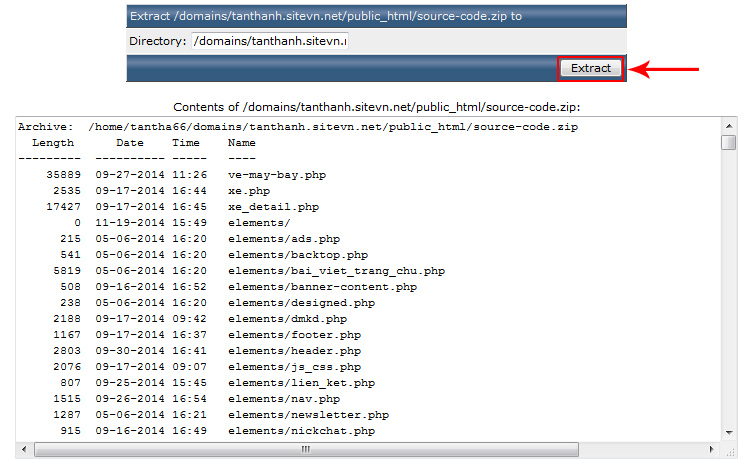
Kết quả là đây
Bước tiếp theo là bạn phải cấu hình lại các thông số thích hợp để kết nối database thì website mới có thể hoạt động bình thường đúng theo mong muốn của bạn.
Bước 6: Khởi tạo User và Database cho website của bạn
Tại màn hình quản trị ban đầu, bạn tìm đến khung Your Account rồi click chọn MySQL Management
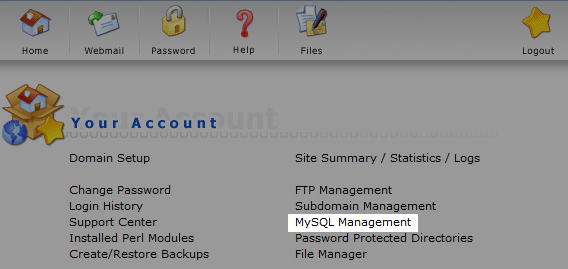
Tại màn hình tiếp theo, trong khung Create New Database, dòng Database Name (có kèm 1 phần hosting của bạn trong tên), hãy nhập tên cơ sở dữ liệu mà bạn muốn tạo, tương tự như vậy cho Database Username, Username Password, Confirm Password
Sau khi đã khởi tạo các thông số cần thiết, quay lại trang quản trị ban đầu (Home), bạn tìm đến khung Advanced Features, chọn phpMyAdmin
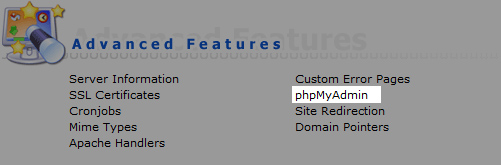
Trình duyệt sẽ yêu cầu bạn nhập vào username và mật khẩu vừa tạo phía trên
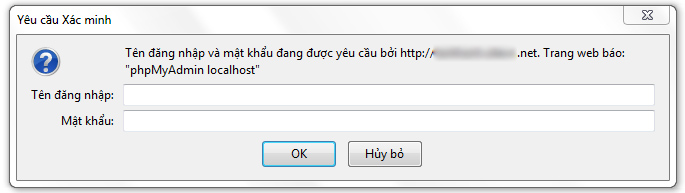
Bước 7: Import database lên database vừa tạo
Lúc này, giao diện của trang import database hiện lên trông có vẻ đã quá quen rôi phải không :)
Click chọn tên database tương ứng, chọn tab Import, click nút Choose File để browse đến file sql chứa database lưu trên máy tính của bạn (Thứ tự thực thiện theo ghi chú số trong hình bên dưới)
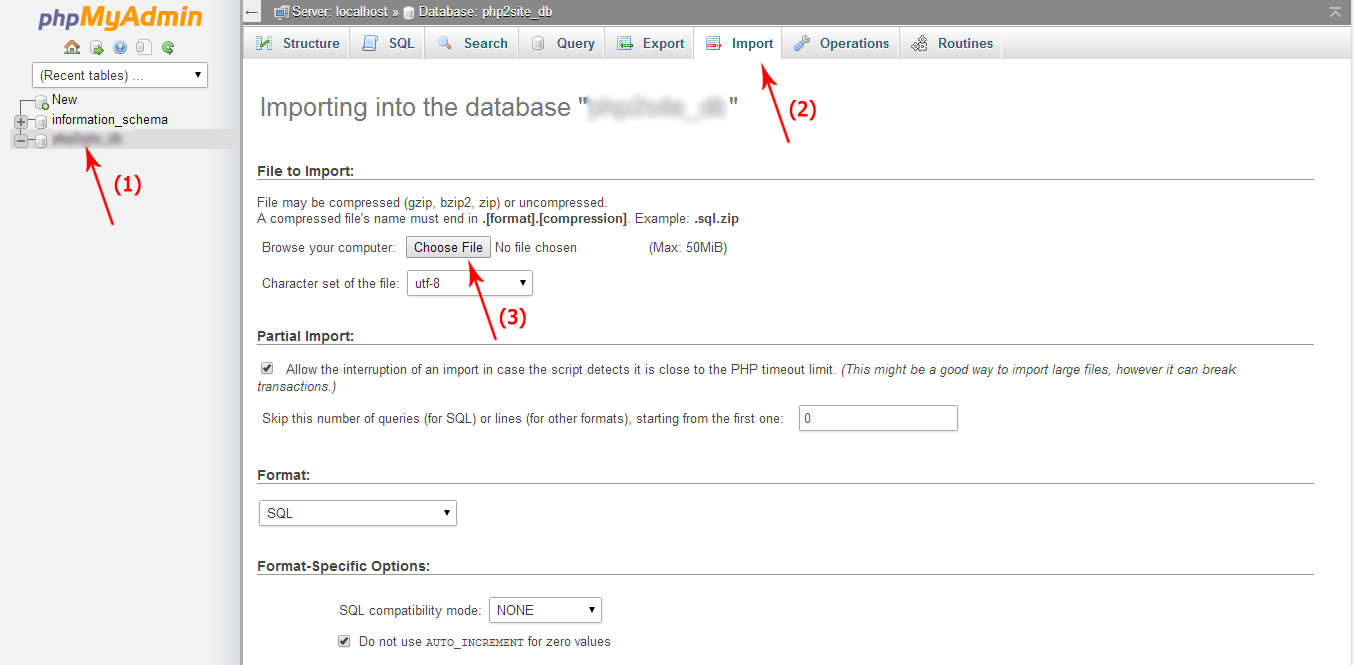
Sau đó, cuộn đến cuối trang web, chọn Go để tiếp tục
Và đây là kết quả sau khi đã import database thành công
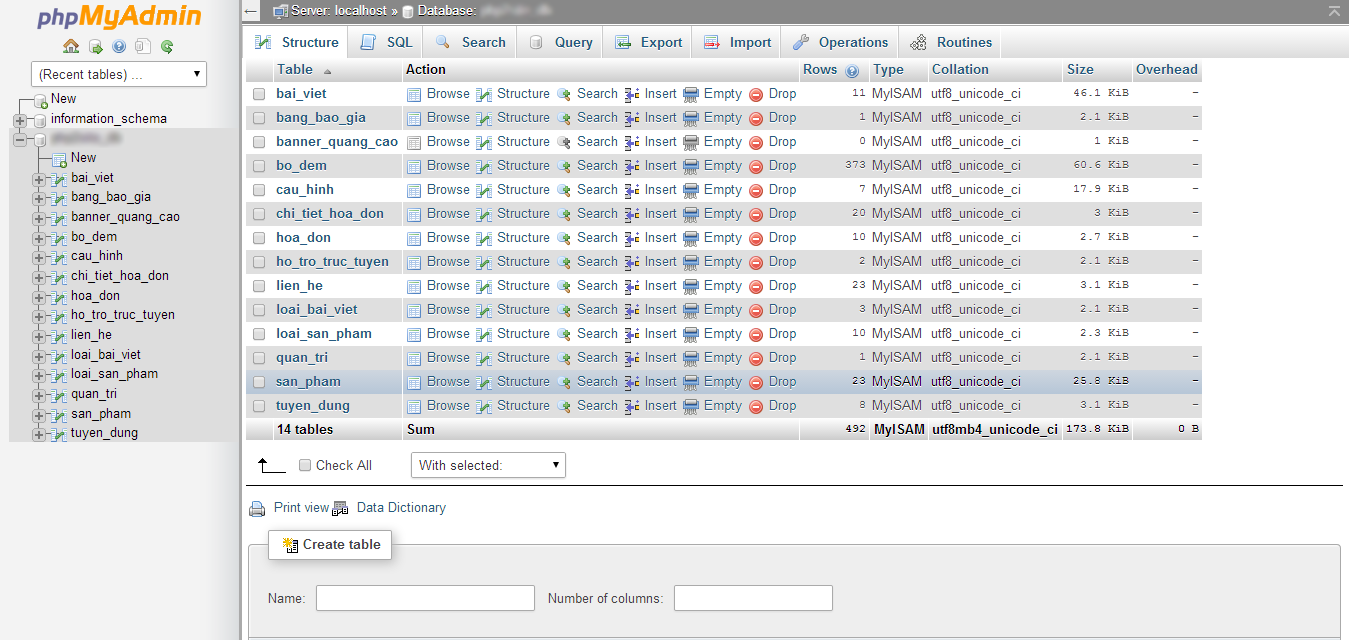
Công việc còn lại chỉ là cấu hình các thông số kết nối tại file kết nối database trên source code của bạn sao cho phù hợp
XONG!
Vậy là bạn đã upload source thành công, tạo database, tạo user truy xuất database đó, phân quyền cho user, import database, cấu hình các thông số kết nối cho phù hợp với bộ source code của bạn.
Giờ là truy cập vào website thông qua domain của bạn để cảm nhận thành quả thôi ^^
→ Trong quá trình thao tác các bước ở trên, nếu có gì đó đắn đo cần trao đổi thêm hoặc bạn vẫn thắc mắc chỗ nào đó hãy mạnh dạn liên hệ với chúng tôi để được hỗ trợ tận tình nhất ;)
Email gửi về: ntnphuong.netvn@yahoo.com
Chúc các bạn thành công!
Nam Phương - NETVN